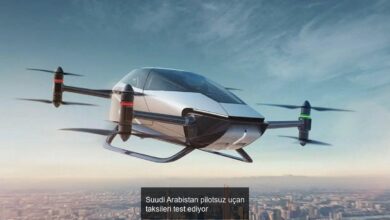Gizli Dosyaları Gösterme Nasıl Yapılır?

Özellikle ortak kullanılan macOS ve Windows işletim sistemine sahip bilgisayarlardaki ve pek çok yere yanınızda götürdüğünüz hafıza kartı ile USB flash bellek üzere depolama aygıtlarındaki en büyük sorun kapalılıktır. Zira burada bulunan tüm dosyalarınız ve klasörleriniz görünür durumundadır. Bu durumun önüne geçmek için evrak ve klasörleri gizlemek son derece tesirli bir yoldur.
İyi lakin evrakları ve klasörleri gizledim, artık de ben göremiyorum diyor olabilirsiniz. Pek çok kullanıcı bilgisayarındaki ya da depolama aygıtındaki belge ve klasörleri gizledikten sonra bu çeşit bir sorun yaşıyor. Kaygı etmeyin, tüm aygıtlar ve işletim sistemlerinde bu sorunun kolay bir tahlili var. Gelin gizli belgeleri gösterme nasıl yapılır yakından bakalım ve basitçe uygulayabileceğiniz sistemlerden kimilerini görelim.
Gizli belgeleri gösterme nasıl yapılır?
- Windows’ta kapalı klasörleri ve belgeleri gösterme
- macOS’ta saklı klasörleri ve evrakları gösterme
- USB flash bellek ve hafıza kartında kapalı klasörleri ve evrakları gösterme
Windows’ta bâtın klasörleri ve belgeleri gösterme:
- Yöntem #1: Windows 7’de saklı klasörleri ve evrakları gösterme
- Yöntem #2: Windows 8’de bâtın klasörleri ve belgeleri gösterme
- Yöntem #3: Windows 10’da bâtın klasörleri ve evrakları gösterme
- Yöntem #4: Windows 11’de bâtın klasörleri ve evrakları gösterme

Yöntem #1: Windows 7’de saklı klasörleri ve evrakları gösterme:
- Adım #1: Denetim Masası sayfasını açın.
- Adım #2: Görünüm ve Şahsileştirme sayfasına gidin.
- Adım #3: Klasör Seçenekleri ekranını görüntüleyin.
- Adım #4: Görünüm sekmesini genişletin.
- Adım #5: Gelişmiş Ayarlar başlığını bulun.
- Adım #6: ‘gizli dosyaları, klasörleri ve sürücüleri göster’ seçeneğine tıklayın.
- Adım #7: Tamam butonuna tıklayın.
Windows 7 işletim sistemine sahip bilgisayarınızdaki gizli klasörleri ve belgeleri göstermek için yukarıdaki adımları izlemeniz kâfi. Süreç sonrası bilinmeyen klasörleri ve belgeleri görüntüleyemiyorsanız bilgisayarınızı yine başlatmanız gerekebilir.
Yöntem #2: Windows 8’de bilinmeyen klasörleri ve evrakları gösterme:
- Adım #1: Windows arama çubuğunu açın.
- Adım #2: klasör yazın ve aratın.
- Adım #3: Çıkan sonuçlar ortasından Klasör Seçenekleri’ne tıklayın.
- Adım #4: Görünüm sekmesini genişletin.
- Adım #5: Gelişmiş Ayarlar başlığını bulun.
- Adım #6: ‘gizli dosyaları, klasörleri ve sürücüleri göster’ seçeneğine tıklayın.
- Adım #7: Tamam butonuna tıklayın.
Windows 8 ve Windows 8.1 işletim sistemine sahip bilgisayarınızdaki zımnî klasörleri ve evrakları göstermek için üstteki adımları izlemeniz kâfi. İşlem sonrası gizli klasörleri ve belgeleri görüntüleyemiyorsanız bilgisayarınızı tekrar başlatmanız gerekebilir.
Yöntem #3: Windows 10’da bâtın klasörleri ve evrakları gösterme:
- Adım #1: Windows arama çubuğunu açın.
- Adım #2: klasör yazın ve aratın.
- Adım #3: Çıkan sonuçlar ortasından ‘Gizli dosya ve klasörleri göster’ seçeneğine tıklayın.
- ya da
- Adım #4: Dosya Gezgini’ni açın.
- Adım #5: Görünüm sayfasını açın.
- Adım #6: Seçenekler sayfasını açın..
- Adım #7: ‘Klasör ve arama seçeneklerini değiştir’ seçeneğine tıklayın.
- Adım #8: Görünüm sekmesini genişletin.
- Adım #9: Gelişmiş Ayarlar başlığını bulun.
- Adım #10: ‘gizli dosyaları, klasörleri ve sürücüleri göster’ seçeneğine tıklayın.
- Adım #11: Tamam butonuna tıklayın.
Windows 10 işletim sistemine sahip bilgisayarınızdaki zımnî klasörleri ve evrakları göstermek için üstteki adımları izlemeniz kâfi. Süreç sonrası gizli klasörleri ve belgeleri görüntüleyemiyorsanız bilgisayarınızı tekrar başlatmanız gerekebilir.
Yöntem #4: Windows 11’de saklı klasörleri ve belgeleri gösterme:
- Adım #1: Bilgisayarınızdaki Evrak Gezgini’ni açın.
- Adım #2: Görünüm sekmesini genişletin.
- Adım #3: Göster sayfasını açın.
- Adım #4: Öğeleri Gizle seçeneğine tıklayın.
Windows 11 işletim sistemine sahip bilgisayarınızdaki gizli klasörleri ve evrakları göstermek için üstteki adımları izlemeniz kâfi. Süreç sonrası bâtın klasörleri ve evrakları görüntüleyemiyorsanız bilgisayarınızı yine başlatmanız gerekebilir.
macOS’ta saklı klasörleri ve evrakları gösterme:
- Yöntem #1: Terminal komutu ile kapalı klasörleri ve evrakları gösterme
- Yöntem #2: Kısayol tuşları ile kapalı klasörleri ve belgeleri gösterme

Yöntem #1: Terminal komutu ile bilinmeyen klasörleri ve evrakları gösterme:
- Adım #1: macOS işletim sistemine sahip bilgisayarınızdaki Terminal sayfasını açın.
- Adım #2: defaults write com.apple.finder AppleShowAllFiles TRUE; killall Finder yazın ve Enter’a basın.
- Adım #3: Gizli belgeler görüntülenmiş olacak.
- Adım #4: defaults write com.apple.finder AppleShowAllFiles FALSE; killall Finder yazın ve Enter’a basın.
- Adım #5: Dosyalar yine gizlenmiş olacak.
macOS işletim sistemine sahip bilgisayarınızdaki kapalı klasörleri ve belgeleri Terminal komutu kullanarak göstermek için yukarıdaki adımları izlemeniz kâfi. Kelam konusu komutu yazdıktan sonra çalıştırmak için Enter tuşuna basmanız kâfi olacak.
Yöntem #2: Kısayol tuşları ile bilinmeyen klasörleri ve evrakları gösterme:
- Adım #1: İçinde görüntülemek istediğiniz bâtın klasör ve evrakların olduğu Finder penceresini açın.
- Adım #2: cmd + shift + nokta tuş kombinasyonunu tuşlayın.
- Adım #3: Gizli evraklar görüntülenmiş olacak.
- Adım #4: Yeniden cmd + shift + nokta tuş kombinasyonunu tuşlayın.
- Adım #5: Dosyalar yine gizlenmiş olacak.
macOS işletim sistemine sahip bilgisayarınızdaki zımnî klasörleri ve belgeleri özel bir tuş kombinasyonu ile kısayol tuşlarını kullanarak göstermek için üstteki adımları izlemeniz kâfi.
USB flash bellek ve hafıza kartında bâtın klasörleri ve evrakları gösterme:
- Yöntem #1: Komut İstemi ekranı üzerinden bâtın klasörleri ve evrakları gösterme
- Yöntem #2: Denetim Masası üzerinden zımnî klasörleri ve evrakları gösterme

Yöntem #1: Komut İstemi ekranı üzerinden kapalı klasörleri ve evrakları gösterme:
- Adım #1: Görmek istediğiniz kapalı klasör ve evraklara sahip aygıtı bilgisayarınıza bağlayın.
- Adım #2: Windows arama çubuğuna cmd yazıp aratarak Komut istemi ekranını açın.
- Adım #3: attrib -h -r -s /s /d G:*.* yazın ve Enter’a basın.
- G yerine aygıtın ismini yazın.
- Adım #4: Gizli evraklar görüntülenmiş olacak.
Yöntem #2: Kontrol Masası üzerinden zımnî klasörleri ve evrakları gösterme:
- Adım #1: Görmek istediğiniz bâtın klasör ve evraklara sahip aygıtı bilgisayarınıza bağlayın.
- Adım #2: Windows Kontrol Masası’nı açın.
- Adım #3:Görünüm ve Şahsileştirme sayfasını açın.
- Adım #4: Dosya Gezgini’ni açın.
- Adım #5: Görünüm sayfasını açın.
- Adım #6: Seçenekler sayfasını açın..
- Adım #7: ‘Klasör ve arama seçeneklerini değiştir’ seçeneğine tıklayın.
- Adım #8: Görünüm sekmesini genişletin.
- Adım #9: Gelişmiş Ayarlar başlığını bulun.
- Adım #10: ‘gizli dosyaları, klasörleri ve sürücüleri göster’ seçeneğine tıklayın.
- Adım #11: Tamam butonuna tıklayın.
Windows ve macOS işletim sistemine sahip bilgisayarınızdaki ya da hafıza kartı ve USB flash bellekteki gizli evrakları gösterme nasıl yapılır sorusunu yanıtlayarak bu süreç için uygulayabileceğiniz en kolay tekniklerden bahsettik.